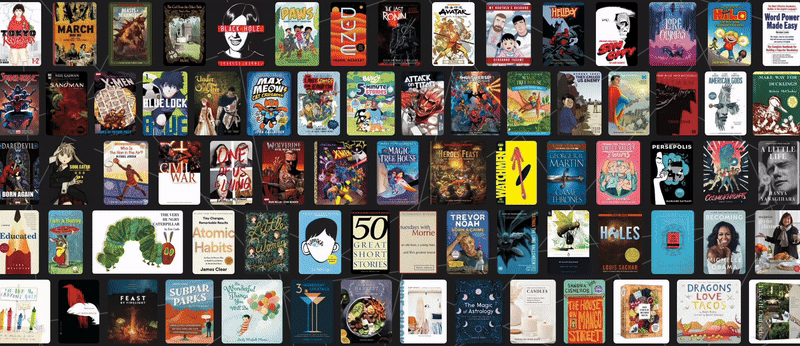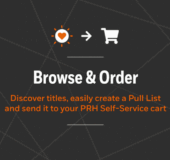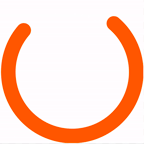PRH Comics Retail now gives logged in Comic retailers the ability to send orders directly to PRH Self-Service and view additional metadata.
To place orders on PRH Comics, you’ll need a PRH Self-Service account. If you don’t have one, please set up a Self-Service account before following the step-by-step ordering instructions below. Before you get started ordering, take note of the below:
Notes for Retailers:
- Ordering is currently only available on desktop and tablet devices.
- If you order for multiple locations, be aware that you will indicate the proper location for each order after you submit to PRH Self-Service.
- As an alternative, you can download your Pull List into Excel and upload directly into PRH Self-Service. For instructions on how to do so, please refer to the blog post here.
- You can read about how to register with PRH Self-Service here.
- And if you need to set up an account with PRH Self-Service, you can read about that here.
Notes for Fans:
- If you are interested in ordering product from this site, please consult this post here.
Step 1: Sign In
In the dropdown for “Retailer Resources” in the navigation, click on “Sign-in” in the left-hand tile.
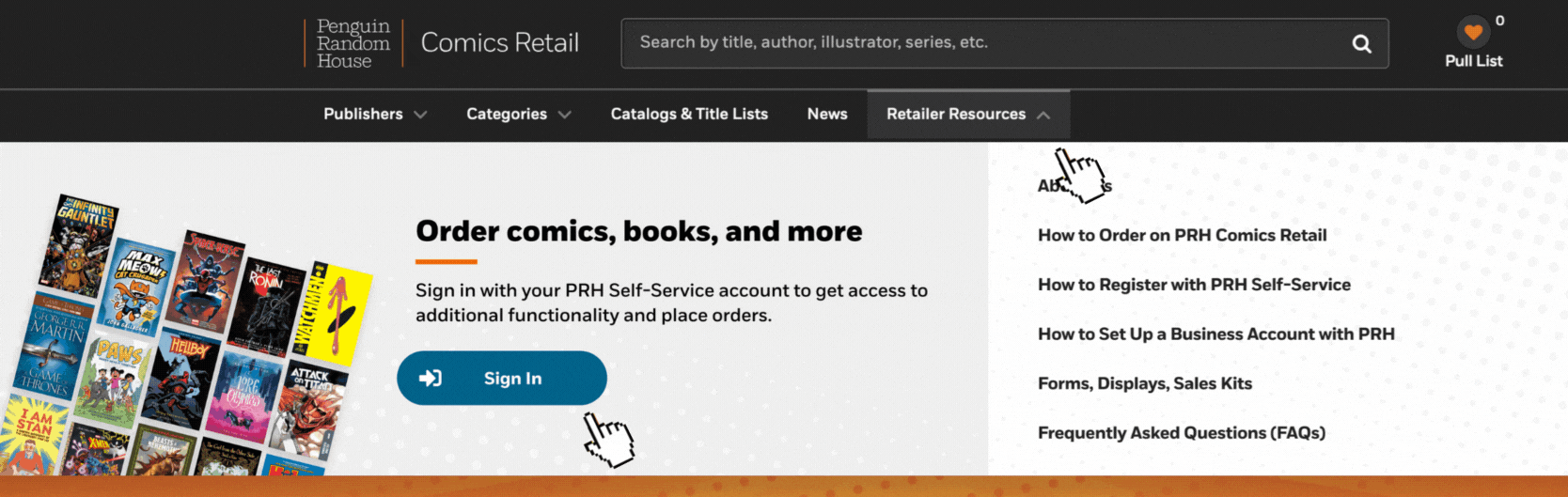
Retailer sign in on PRH Comics
Step 2: Create a Pull List
The Pull List is a tool to save all the titles you want to purchase.
Add individual titles to the Pull List
To add an item to your Pull List, click the 🖤 icon next to any title. Be sure to check all order requirements for incentive variant titles.
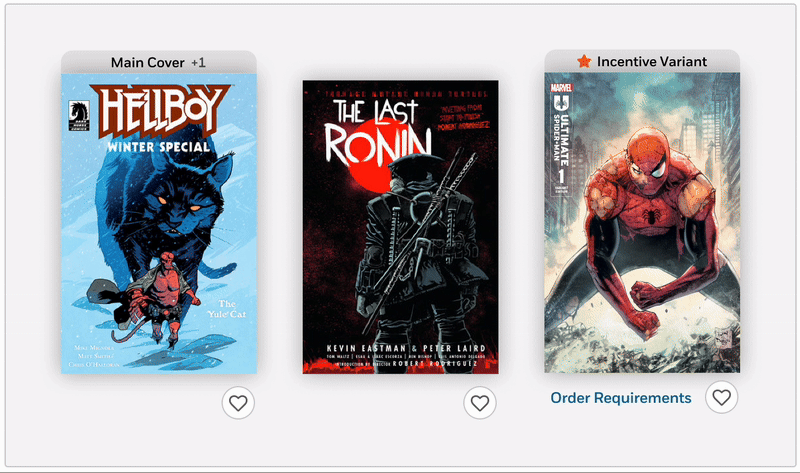
“Heart” buttons add or remove items from your Pull List
Paste your list of ISBNs/UPCs to the Pull List
You can paste your ISBNs/UPCs directly from a spreadsheet, email, PDF, or other source. To do so, hover over the Pull List icon, click “Add ISBNs/UPCs”, paste the ISBNs & UPCs, review the selected titles and click “Add items to Pull List”. Please be aware that you cannot copy/paste quantities into the “Add ISBNs/UPCs” feature on PRHComics.com.
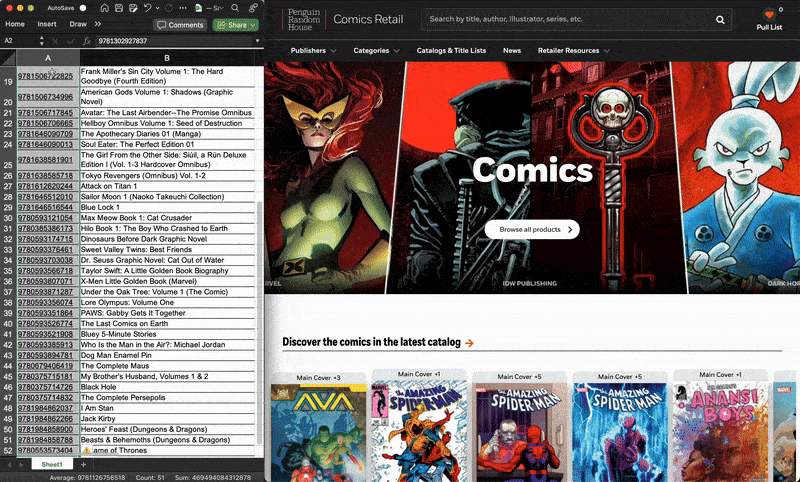
Add ISBNs & UPCs in bulk
View your Pull List
All your saved items can then be found by hovering over or clicking the Pull List icon on the top-right corner of the page.

Retailer sign in on PRH Comics
Step 3: Finalize Your Order
Once you’ve signed in and selected all your favorite titles, click the “Order Items” button on the Pull List page to view the Pull List Order Form.
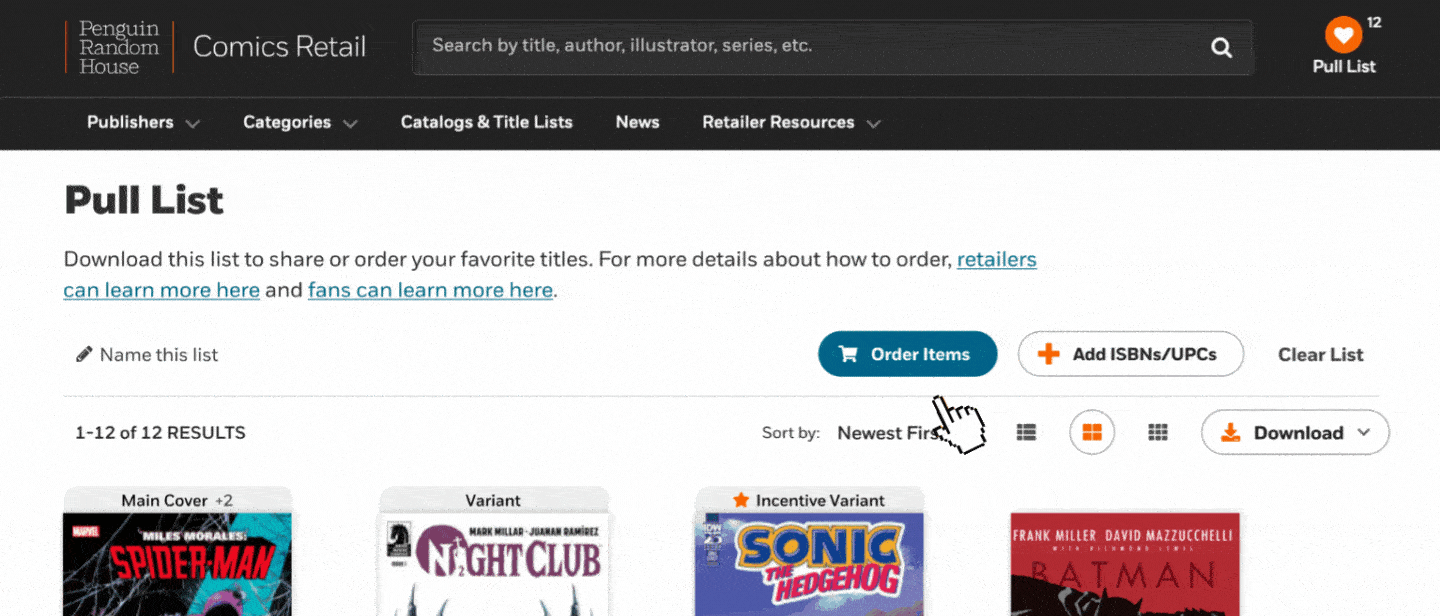
Click “Order Items” on the Pull List page
Select the titles and enter quantities for the items you’d like to purchase, then click “Add items to Cart.” For incentive variants, be sure the order requirements are met prior to submission. We cannot calculate qualifying orders across multiple locations on the PRH Comics site.
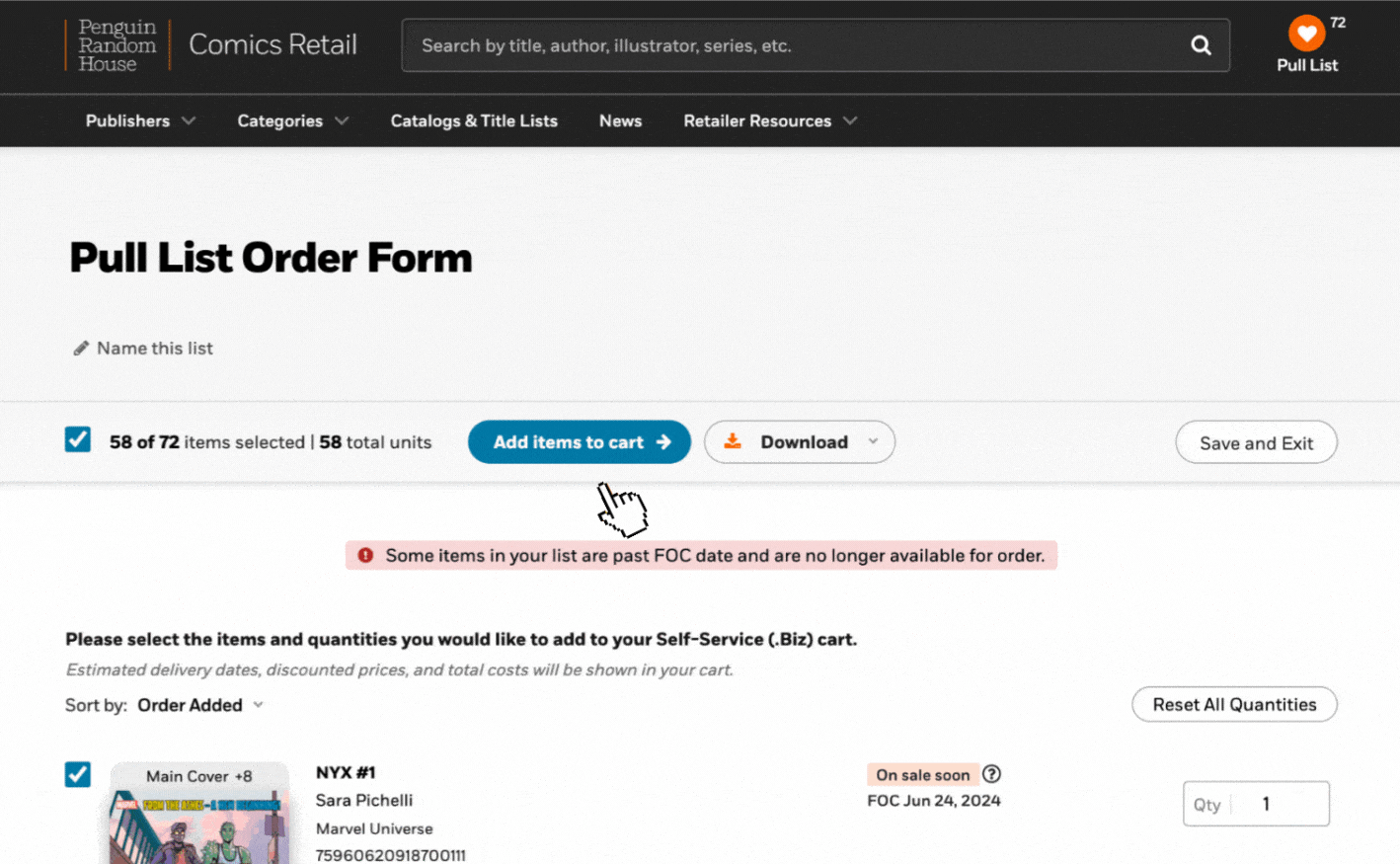
“Add Items to Cart” on the Pull List Order Form
The PRH Self-Service site will open in a new browser tab where you’ll be asked to confirm the titles you’re adding to your cart.
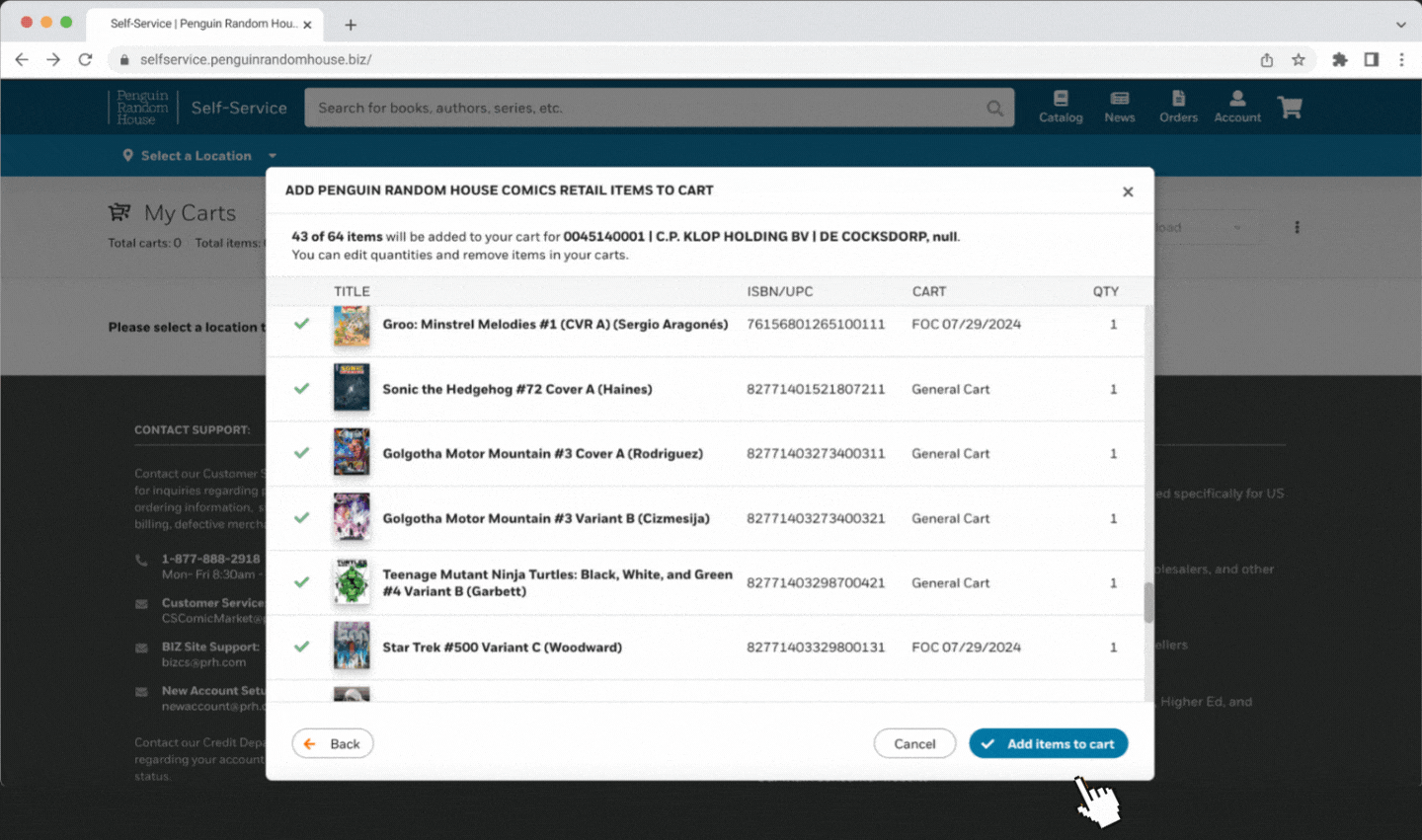
Confirmation modal on PRH Self-Service
Once you confirm your titles and add items to your cart you will be navigated to the “My Carts” page in PRH Self-Service.
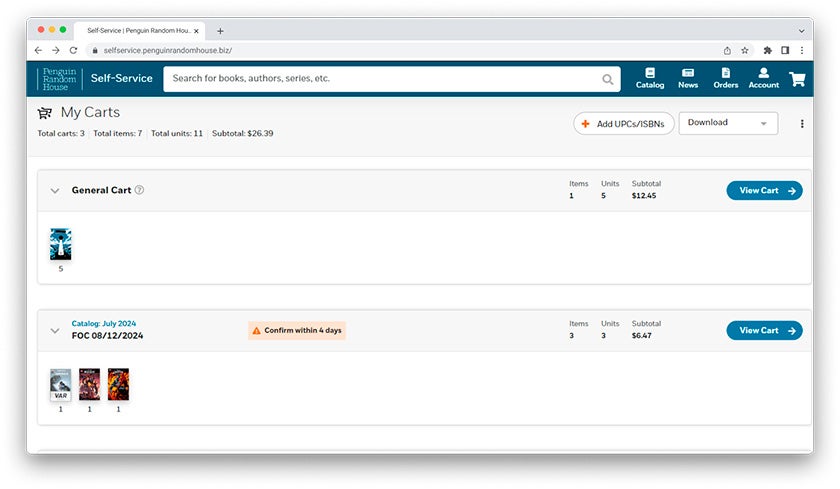
PRH Self-Service Cart
We welcome your input regarding this feature, which you can send to us via email at the following address: ComicMarketUS@prh.com